Creative Cloud is a collection of 20+ desktop and mobile apps and services for photography, design, video, web, UX, and more. Now you can take your ideas to new places with Photoshop on the iPad, draw and paint with Adobe Fresco, and design for 3D and AR. Azure AD alternative with user management, web app SSO, cloud LDAP, SaaS RADIUS, GPO-like policies for Mac, Linux, and Windows, 2FA, & more. Learn how to download and install Creative Cloud apps (including the Creative Cloud desktop app). Follow these steps when downloading your apps for the first time or when downloading them on a new or an additional computer.
Learn how you can manage your apps and services with the Creative Cloud desktop app.
Go to the Creative Cloud website. Your download begins immediately.
If you're using Windows, you may be prompted to save the downloaded file. If you're using macOS, you may be prompted to allow the download to take place.
Double-click the downloaded file to begin installation:
macOS:Creative_Cloud_Installer.dmg
Backyard soccer 2004 mac download. Download full installer macos catalina. Windows:Creative_Cloud_Set-Up.exe
Follow the onscreen instructions to complete your installation.
Note:
The Creative Cloud desktop app always installs in the default location. You cannot specify a different folder or drive.
Problems installing? Try alternative download links
If you still have trouble downloading or installing, you can try using a direct download link.
Follow the instructions below for your operating system:
Find out which version of Windows you have (64-bit or 32-bit). If you already know this, go directly to the next step.
Download the installer for your version of Windows:
Right-click the downloaded file and select Extract All.
If prompted, sign in to your Adobe account to begin installation. Then, follow the onscreen instructions.
Once you have installed the Creative Cloud desktop app, it opens automatically. You can use it to install your Creative Cloud apps and much more.
Find out which macOS do you have. If you already know this, go directly to the next step.
You may be prompted to allow the download to take place.
Double-click the downloaded file to extract its contents.
If prompted, sign in to your Adobe account to begin installation. Then, follow the onscreen instructions.
The Creative Cloud desktop app launches automatically upon successful installation.
Once you have installed the Creative Cloud desktop app, it opens automatically. You can use it to install your Creative Cloud apps and much more.
Ask the Community
More like this
If you are a Creative Cloud subscriber chances are that you have been experiencing problems with updating the Creative Cloud Desktop client.
Every now and then a new updated version is available and while it should be as easy as 1-2-3 to update that is hardly ever the case. At my office we have 5 computers with Creative Cloud subscriptions and never once have we been able to update the Creative Cloud Desktop client without problems.
The best part of it is the error message:
A not so useful error message…“We’ve encountered the following issues: Creative Cloud desktop failed to install.“. Seriously? Why did it fail? What should I do to fix it?
Creative Cloud Installer Mac
I’ve tried rebooting, killing irrelevant processes, running Creative Cloud Cleaner Tool (which requires you uninstall ALL CC applications and subsequently installing them again wasting hours), changing registry records, deleting the AAMUpdater file, renaming the OOBE folder and just about anything else I could read on the net.
Download Adobe Creative Cloud Client
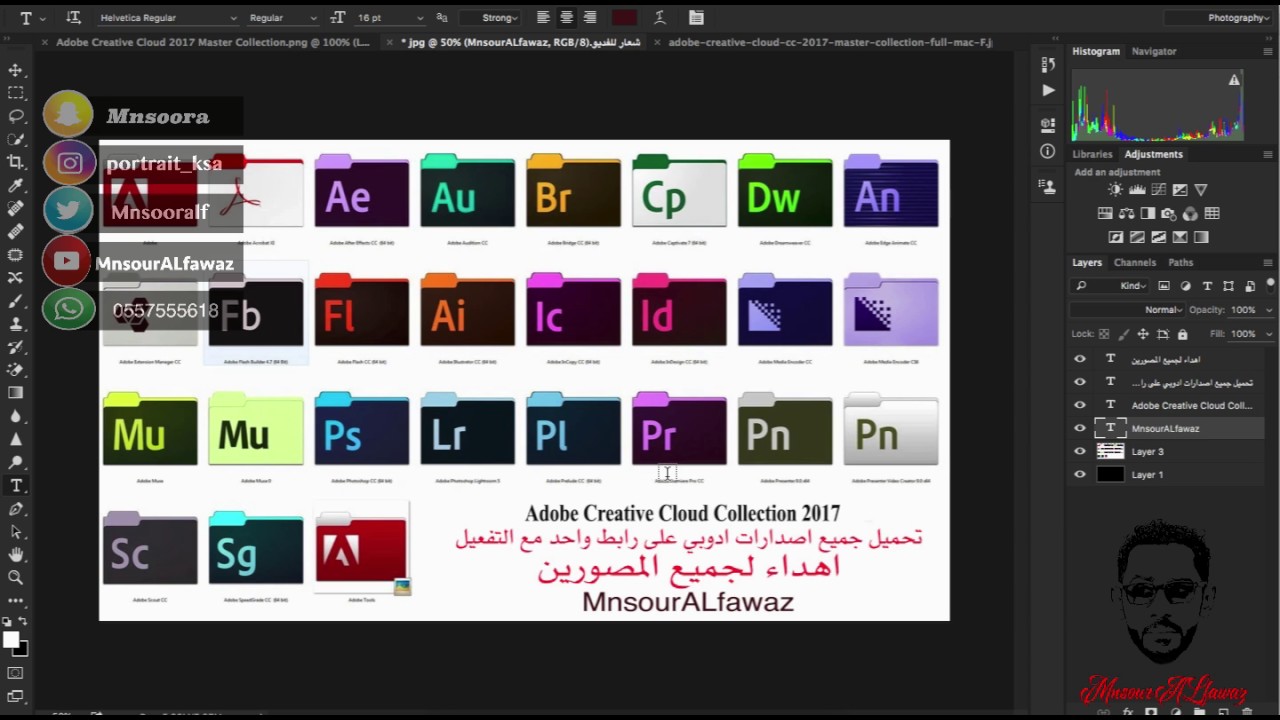
Sometimes it worked on some of the computers but never on all of them. The funny thing is that all 5 computers are the same make and brand, running the same OS, installed on the same day and all running the same applications. So why would it work on two of the computer but not the remaining three. Beats me.
Solution to the Creative Cloud Desktop failed to install problem:
Creative Cloud Download Mac
Anyways I have found a solution that has worked consistently on all five computers for the last two updates. Whenever a Creative Cloud update is available I always try and install it normally first just to see if the problem is fixed (which it isn’t). When that fails we reboot the computer and start it up in Safe Mode with Networking. Then I open the Creative Cloud application from the program list and it updates without any problems what so ever. Once it’s done just reboot your computer again and your Creative Cloud Desktop is updated without any problems.
The above trick worked for me when Creative Cloud was giving me the “We’ve encountered the following issues: Creative Cloud desktop failed to install” error message. If you are getting other error messages which contains actual error codes such as “A12E1” or “Installation failed. Error Code: U44M1P7” then the above mentioned approach might not work.
Tips & Tricks